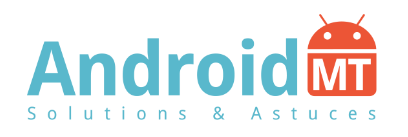Encoder/Ré-encoder une vidéo avec m4ng v6
Sommaire
Charger la source à encoder
Pour encoder un DVD, il est nécessaire de le ripper (copier) sur votre disque dur à l'aide de logiciels tels que DVD Decrypter, DVDFab HD Decrypter, ou encore MakeMKV. Si ce n'est déjà fait, un tutoriel y est consacré ICI.
Si vous avez utilisez DVD Decrypter ou DVDFab HD Deccrypter en suivant le tuto "Ripper un DVD" via m4ng, le DVD se charge tout seul dans le module d'encodage et vous pouvez passer au chapitre suivant...
Si vous avez utilisez MakeMKV pour riper votre DVD, que vous avez rippé votre DVD sans vous servir de m4ng, ou que vous souhaitez encoder une vidéo autre qu'un DVD (avi, mp4, mkc, m2ts, etc...), il vous suffit alors de faire un glisser/déposer (drag&drop) de votre vidéo source dans l'interface principale de m4ng, ou d'aller la chercher en cliquant sur [ Vidéo ].
Passez ensuite au chapitre suivant sur les paramètres vidéo...
Paramètres vidéo

1. Choisissez votre codec via la liste déroulante, le mode d'encodage que vous souhaitez utiliser (1 passe, 2 passes, ou mode crf), le débit souhaité, et la résolution de sortie souhaitée.
Le mode d'encodage crf n'est disponible que pour le x264, le x265, et le vp9. Avec ce mode, on ne définit pas un débit souhaité, mais un indice de qualité compris entre 0 et 50 que l'on indique dans la case débit. Avec ce mode, c'est l'encodeur qui détermine le débit nécessaire à chaque image pour obtenir la qualité souhaitée. Ce mode permet dans la plupart des cas de réduire la taille finale de la vidéo. Il n'est en revanche pas possible de connaitre cette taille finale à l'avance.
En mode une passe ou deux passes, le paramètre "indice de qualité" est fonction du rapport débit/résolution que vous aurez indiqué. Veillez à avoir un indice minimum de 0.15 à 0.20 pour un encodage en xvid, et un indice de 0.10 à 0.15 pour un encodage en x264.
Vous pouvez également ici cocher l'option de désentrelacement de la vidéo.
2. Permet de définir des paramètres propre au codec choisit. Pour les x264 et le x265, vous pourrez notamment définir la vitesse, le profil, le level, et ajouter des commandes personnalisées.
3. Permet de définir la profondeur (8, 10 ou 12 bits), ainsi que l'espace de couleur (BT709 ou BT2020). Ces options ne sont disponibles qu'avec les encodeurs x264 et x265.
4. Permet d'accéder à la prévisualisation de votre projet. Vous pourrez notamment y définir une résolution personnalisée si la liste pré-définit ne vous convient pas, y faire un crop (suppression des bandes noires en haut et en bas de la vidéo) et bien d'autres options.
Paramètres audio

En fonction du format de sortie de votre projet, vous pouvez ici définir les paramètres d'une ou deux pistes audio.
Choisissez les pistes, et indiquez pour chacune d'elles le codec souhaité (stéréo ou 5.1 suivant le codec choisit), le débit, et éventuellement un boost volume.
Si votre format de sortie est le MKV, vous pourrez également indiquer la langue de chaque piste audio, et définir celle qui sera jouée par défaut.
Sous-titres et chapitres

5. Tout comme pour les pistes audios, en fonction du format de sortie choisit, vous pourrez incruster ou ajouter une ou deux pistes de sous-titres.
Si la source est un mkv contenant des sous-titres, vous pouvez choisir de les ajouter sans avoir à les extraire préalablement en choisissant l'option "subs internes".
Dans les autres cas, il vous faut choisir l'option subs externes et indiquer le chemin de ces derniers.
6. Le bouton Demux permet d'extraire les sous-titres de la source.
7. Dans le cas où votre format de sortie est le MKV, il vous est possible d'ajouter un fichier indexant les chapitres de la vidéo.
Ce fichier de chapitre peut être interne dans le cas où la source est un MKV, externe si la source est un dvd. Ce fichier de chapitre est extrait lors du Rip si vous avez utilisé DVD Decrypter. A défaut, à l'aide du bouton outils (8.), vous pourrez extraire à cet étape le fichier de chapitre.
Finalisation de l'encodage/ré-encodage
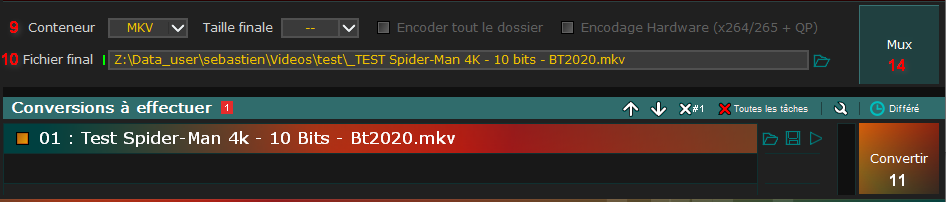
9. Choisir le conteneur de la vidéo et définir la taille de la vidéo. En cliquant sur la valeur en cours (-- dans notre exemple), vous pourrez manuellement indiquer la valeur souhaitée. En cliquant sur la flèche, vous pourrez faire votre choix dans une pré-liste. Attention, si vous modifiez la taille de la vidéo finale, le débit défini dans les paramètres vidéos, et par conséquent l'indice de qualité seront modifiés.
10. Permet de définir l'emplacement et le nom du fichier final.
11. Bouton de lancement de l'encodage. En cliquant sur le bouton horloge à côté, vous pourrez programmer une heure de démarrage de l'encodage.
Encodage "étape par étape"
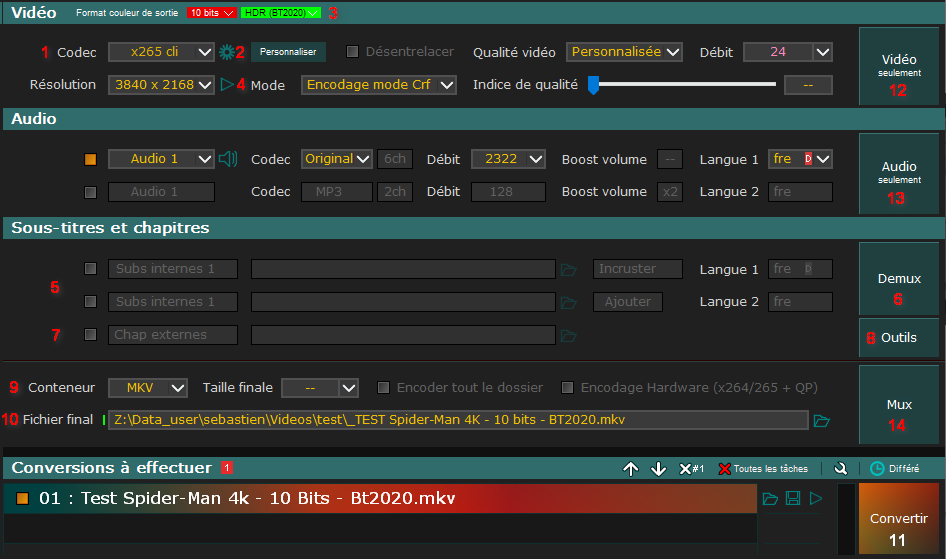
m4ng vous permet de procéder étape par étape si vous le souhaitez...
12. Permet de n'encoder que la partie vidéo du projet.
13. Permet de n'encoder que la partie audio du projet.
14. Permet de muxer l'audio et la vidéo si vous êtes passé par les 2 étapes précédentes (points 12 et 13)
Les Presets d'encodage
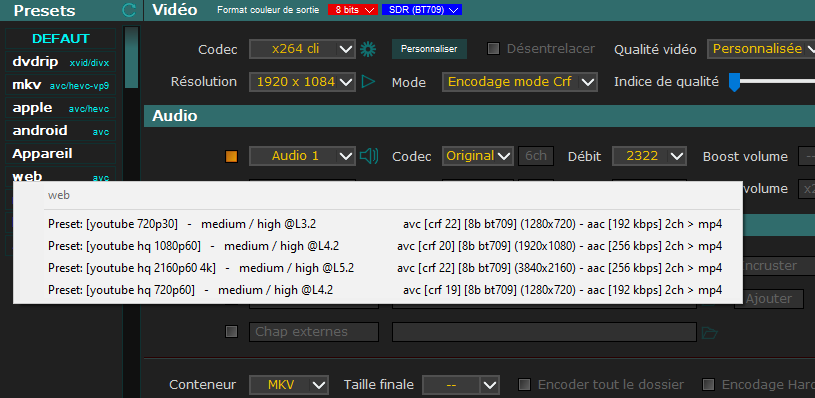
m4ng met à votre disposition un large choix de presets dans lesquels, en fonction de l'usage auquel votre vidéo est prévue, les paramètres vidéos, audio, choix du container sont prédéfinis et optimisés.
Il vous suffit de cliquer sur une "cible" et de choisir un des presets qui se présentera dans la liste.
Un tuto vous expliquant comment faire vous même de nouveaux presets sera proposé prochainement.
Fait le 24/11/2019
Subbat
Ripper un DVD
Sommaire
Ripper un DVD avec DVD Decrypter
Ouvrir m4ng et cliquer sur le bouton [ DVD ] puis...
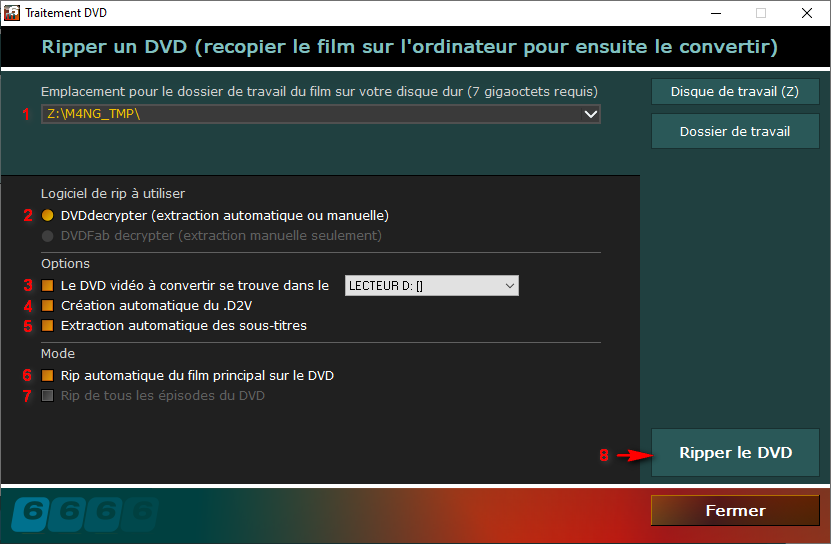
1. Choisir le dossier de stockage pour les fichiers extraits (.vob).
2. Choisir le logiciel d'extraction : [ DVD Decrypter ] dans notre exemple.
3. Si plusieurs lecteurs DVD sont installés sur votre ordinateur, choisir le lecteur contenant le DVD à ripper.
4. Après extraction des fichiers .vob, le fichier .d2v indispensable à tout encodage est généré automatiquement si cette option est cochée. Si cette option n'est pas activée, m4ng génèrera le .d2v lors du processus d'encodage de votre DVD au chargement du .ifo.
5. Permet, comme son nom l'indique, l'extraction autonomatique de tous les sous-titres se trouvant sur le DVD au format idx+sub (format image).
6. [ Rip automatique du film trouvé sur le dvd ] : Décochée, cette option permet de choisir la partie du DVD à ripper. Cochée, çe sera la vidéo la plus longue présente sur le DVD qui sera rippée automatiquement.
7. Cette option permet de ripper chaque épisode d'un DVD indépendamment. Un dossier sera créée pour chaque épisode
8. Lancer le rip en cliquant sur [ Ripper le DVD ].
Différentes fenêtres s'ouvriront durant le processus de Rip de votre DVD... La fenêtre de DVD Decrypter, une fenêtre de DGIndex si vous avec activé l'option de création du .d2v, des fenêtres succésives lors de l'extraction des sous-titres le cas échéant, et enfin la fenêtre de LOG de m4ng indiquant l'ensemble des étapes.
Votre Rip est terminé lorsque dans la fenêtre de LOG de m4ng vous verrez la ligne "Date" "Heure" suivi de "---".
Il ne vous reste plus maintenant qu'à encoder votre DVD en suivant le tutoriel [ Encoder/Ré-encoder une vidéo avec m4ng v6 ].
NB : DVD Decrypter n'est plus mis à jour depuis fort longtemps, aussi, il est possible que sur les DVD récents, le processus de Rip échoue. Vous pourrez alors soit utiliser DVD Fab HD Decrypter (voir ci-après), soit utiliser AnyDVD HD qu'il faudra lancer en "tâche de fond" avant de lancer le processus de rip via DVD Decrypter. Nous avons appris récemment que AnyDVD HD n'était plus mis à jour. Il y a donc fort à parier quà terme, AnyDVD ne soient plus en mesure de faire sauter les nouvelles protections.
Ripper un DVD avec DVD Fab HD Decrypter
Ouvrir m4ng et cliquer sur le bouton [ DVD ] puis...
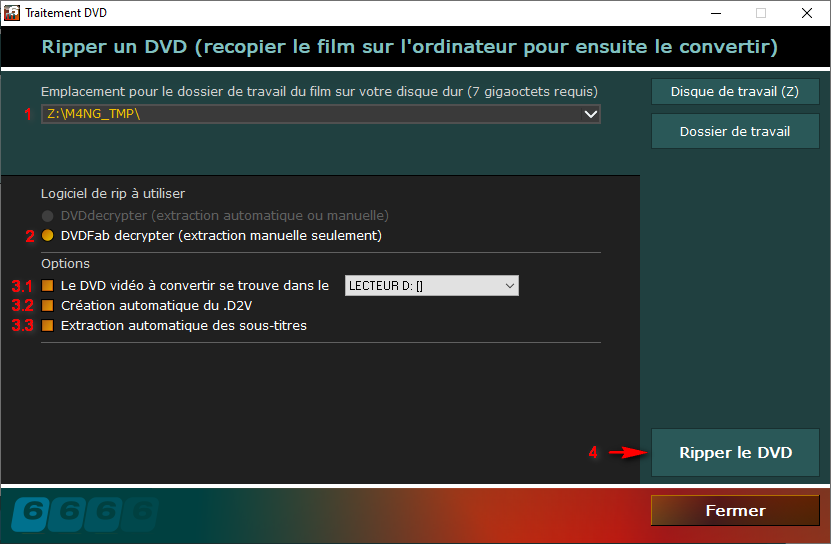
1. Choisir le dossier de stockage pour les fichiers extraits (.vob). Il sera ici important de définir le même chemin que vous choisirer ensuite au point 6.
2. Choisir le logiciel d'extraction : [ DVDFab decrypter ] dans notre exemple.
3.1. Si plusieurs lecteurs DVD sont installés sur votre ordinateur, choisir le lecteur contenant le DVD à ripper.
3.2. Après extraction des fichiers .vob, le fichier .d2v indispensable à tout encodage est généré automatiquement si cette option est cochée. Si cette option n'est pas activée, m4ng génèrera le .d2v lors du processus d'encodage de votre DVD au chargement du .ifo.
3.3. Permet, comme son nom l'indique, l'extraction autonomatique de tous les sous-titres se trouvant sur le DVD au format idx+sub (format image).
4. Lancer le rip en cliquant sur [ Ripper le DVD ]. [ DVDFab decrypter ] va s'ouvrir et analyser le contenu du DVD.
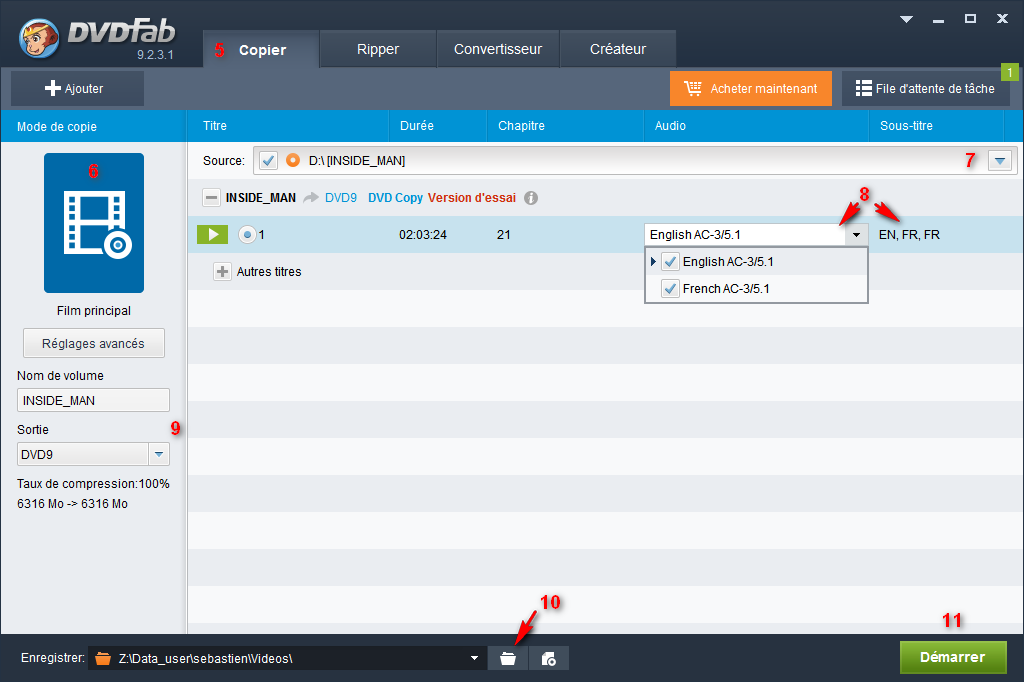
5. S'assurer d'être sur le menu [ copier ].
6. Cliquer sur ce bouton qui, par défaut, sera sur [ CloneDVD ] et choisir [ Film principal ]. Il est possible avec [ DVDFab decrypter ] de copier l'intégralité du DVD en cliquant sur [ Disque entier ]. Dans ce cas, se rendre au point 9.
7. Si vous avez plusieurs lecteurs DVD, s'assurer d'avoir sélectionner celui que vous souhaitez copier.
8. Cocher ici les pistes audio et de sous-titres à importer. Il est possible que vous ayez ici plusieurs lignes avec la même durée... Cela signifiera que votre DVD est multi-angle (une fenêtre vous l'indiquant se sera normalement ouverte apèrs l'analyse du DVD), comme les DVD de Star Wars... Le traitement des DVD avec plusieurs angles est traité au chapitre III...
9. S'assurer que le taux de compression est à 100%. Dans le cas contraire, modifier le format de sortie qui était sans doute sur [ DVD5 ] pour le passer à [DVD9 ].
10. Choisir son dossier de destination pour le [ Rip ] du film. Veiller à indiquer le même dossier que celui défini au point 1
11. Cliquer sur [ Démarrer ]. Une nouvelle fenêtre de DVDFab va s'ouvrir vous indiquant la progression du rip.
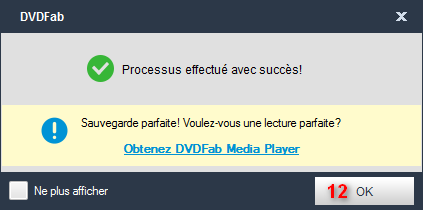
15. Cliquer sur [ OK ] quand le processus de rip est terminé.
Cliquer enfin sur [ Fin ] et quitter DVDFab decrypter.
Il ne vous reste plus maintenant qu'à encoder votre DVD en suivant le tutoriel [ Encoder/Ré-encoder une vidéo avec m4ng v6 ].
Gestion des angles sur un DVD avec DVD Fab HD Decrypter
Si votre DVD comporte plusieurs angles, comme c'est le cas pour Star Wars par exemple, à la fin du processus d'analyse du DVD, DVDFab Decrypter a du vous l'indiquer. La fenêtre suivante a du s'ouvrir...

Vous aurez donc, comme indiqué au point 8 du chapitre précédent 2 lignes avec les mêmes infos comme sur l'image ci-après...
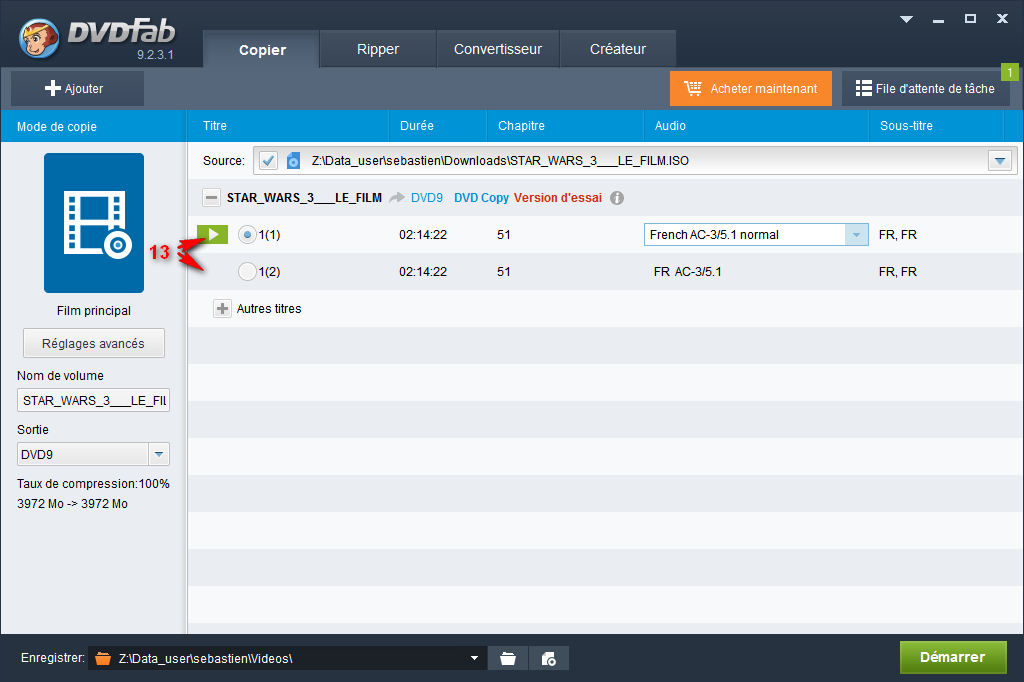
13. Il vous suffit de cliquer sur le bouton lecture d'un des 2 titres pour voir s'ouvrir une fenêtre de prévisualisation du film. Dans le cas du film star Wars, on constate ainsi que le texte d'ouverture du film est sur un titre en anglais, et sur le second en français. Il ne vous restera donc plus qu'à cocher le titre que vous souhaitez copier, et reprendre le tuto au point 7 du chapitre précédent.
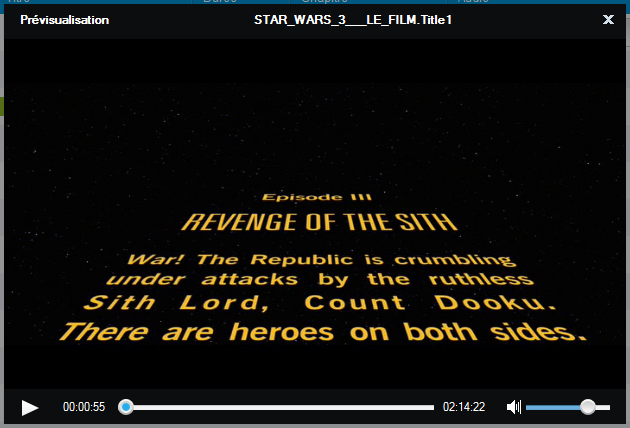

Fait le 8/03/2016
Maj le 24/11/2019
Subbat
Paramétrage de m4ng
Sommaire
Accès au paramétrage de m4ng
Ouvrir m4ng... puis...
![]()
1. Cliquer sur le bouton [ Paramètres ]. Vous aurez ainsi accès à la fenêtre des Paramètres de m4ng...
Paramétrage de m4ng
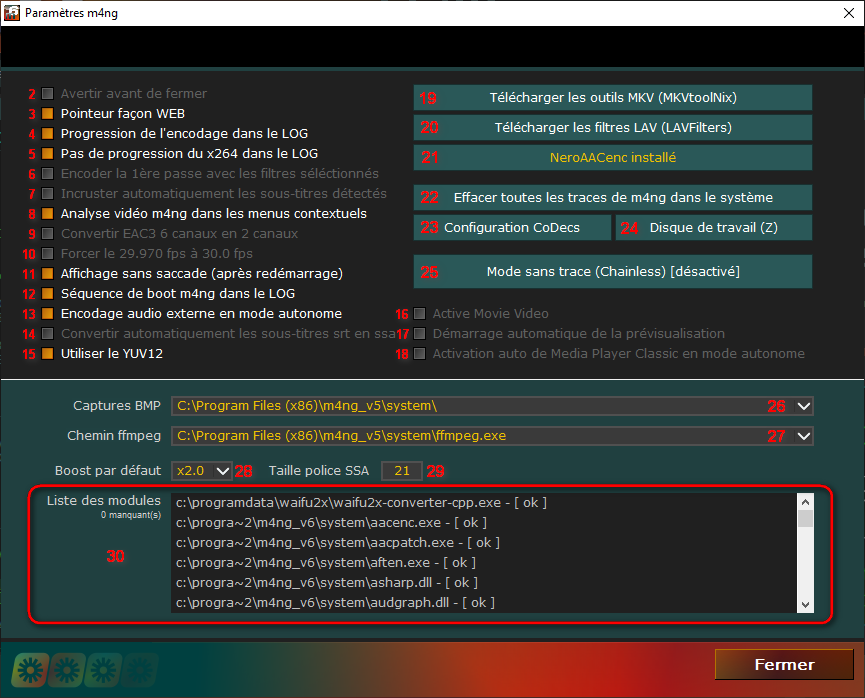
2. Si cette option est cochée, à chaque fermerture de m4ng un pop-up vous demandera de confirmer ou pas votre action.
3. Permet d'avoir à la place de flèche du curseur de votre souris une main sur tous les liens cliquables de m4ng.
4. Cette option permet de voir la progression des différentes tâches dans la fenêtre m4ng - LOG.
5. Cette option permet de ne pas avoir la progression de l'encodeur x264 dans la fenêtre m4ng - LOG.
6. Si cette option est coché, tous les filtres AVIsynth sont appliqués aussi à la première passe, c'est plus long et pas vraiment utile mais certains puristes prétendent que c'est indispensable.
7. Permet l'incrustation systématique des sous-titres au réencodage, dès lors que que m4ng les détecte.
8. Permet d'analyser une vidéo dans Windows en faisant un clic droit.
9. Comme son nom l'indique "downmixer" le eac3 6ch en 2ch (multicanal => stéréo).
10. Force le 29.970 fps à 30.0 fps mais utile que dans de très rares cas.
11. Option à basculer en cas de problème de ré-affichage de m4ng.
12. Permet d'afficher la séquence de boot dans le LOG de m4ng (pourra vous être demandé afin de trouver l'origine d'un éventuel dysfonctionnement de m4ng sur votre PC).
13. Comme son nom l'indique, permet d'utiliser une autre encodeur audio que celui propre au mode autonome.
14. Comme son nom l'indique, permet de convertir automatiquement les sous-titre au format srt en format ssa.
15. Choix de l'utilisation ou pas du mode YUV12 dans AVIsynth, son utilisation est indispensable pour utiliser x265 cli (mais peut devoir être désactivé dans d'autres cas d'encodage si un plantage est constaté lors de la passe vidéo).
16. Permet d'activer le "Active movie vidéo". Peut être nécessaire pour un bon fonctionnement de la prévisualisation.
17. Permet le démarrage automatique de la prévisualisation à son ouverture.
18. Permet de basculer automatiquement sur la prévisualisation via MPC-HC si m4ng est réglé en mode autonome.
19. Renvoie vers la page de téléchargement de MKVtoolnix (les outils de traitement du format MKV/Matroska).
20. Renvoie vers la page de téléchargement de LAV Filter (Outils pour le décodage des vidéos).
21. Renvoie vers la page de téléchargement de NeroAACenc (Encodeur AAC externe permettant le 5.1).
22. Efface les fichiers temporaires qui apparaissent lors d'encodages.
23. Donne accès à un outil de paramétrage des codecs, des splitters, etc...
24. Permet de modifier le disque de travail utilisé par m4ng pour l'encodage de vos films.
25. Permet une utilisation de m4ng en version "portable".
26. Renseigner l'adresse du dossier de stockage des captures effectuées à partir du module de prévisualisation.
27. Permet de modifier le chemin de ffmpeg.exe si vous souhaitez utiliser une autre version que celle embarquée par m4ng.
28. Renseigner la valeur de boost audio par défaut.
29. Renseigner la valeur par défaut de la taille de police des sous-titres au format SSA..
30. Permet de contrôler dans la [ Liste des modules de m4ng ] qu'aucun ne soit manquant. Le seul qui peut l'être est neroaacenc.exe qui est un exécutable externe à rajouter à m4ng mais n'empêche en rien son bon fonctionnement.
Fait le 6/03/2015
Maj le 24/11/2019
Subbat