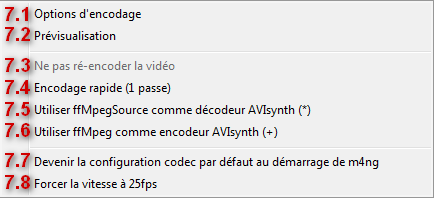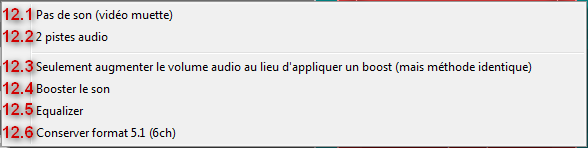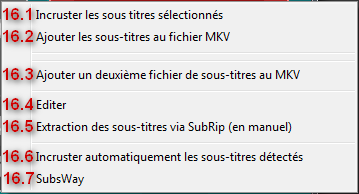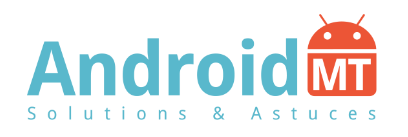Corriger un décalage audio avec m4ng v4
Une partie de cet article n'est valable qu'à partir de m4ng v4 2199.329 (publication imminente)
Nous allons aborder l'éternel problème de décalage audio dans le monde de la vidéo numérique. Le décalage audio ou "décalage son" peut être de 2 sortes, décalage progressif ou décalage constant.
1. Le décalage progressif signifie que le décalage n'est pas identique au début et à la fin de la vidéo, dans le meilleur des cas, il augmente ou diminue de manière régulière et il peut être corrigé, s'il varie de manière discontinue, la correction est peine perdue. Dans le cas d'un décalage progressif "normal", c'est la vitesse entre la vidéo et l'audio qui n'est pas la même, les vitesses de vidéos sont (en images par secondes) de 23.976, 24, 25 ou 29.970 pour les plus répandues, d'autres vitesses existent mais ne sont pas utilisées dans la vidéo numérique standard.
Le nombre d'image par secondes ou FPS (Frames Per Seconds) est à définir dans l'outil utilisé pour le "multiplexage vidéo/audio" :
Pour les AVI et OGM c'est VirtualDubMod, pour le MP4 c'est MP4box + sa GUI Yamb, pour le MKV c'est MKVmerge + sa GUI MMG. Les fichiers MPEG étant de plus en plus rares, nous ne les traiterons pas dans cet article.
Donc, avec m4ng v4 :
- Pour les AVI et OGM, lancer m4ng et cliquer sur le bouton "Engrenage" (Outils) en haut de l'interface principale puis dans la partie audio (symbolisée par un CD en or) cliquer sur "Décalage". Une fois dans le module "Corriger décalage du son par rapport à la vidéo", cliquer sur le bouton en haut à gauche (les 2 flèches qui tournent) ou glisser une vidéo sur la fenêtre pour la charger. Dans la partie "Décalage progressif" apparaitra la vitesse originale de la vidéo avec en dessous la "nouvelle vitesse vidéo", c'est elle qu'il faut changer pour corriger le décalage son. Un petit menu vous permettra de choisir parmi les vitesses les plus courantes mais il est également possible de spécifier une vitesse à la main dans la case.
C'est là que ça se complique, il n'y a pas de méthode pour estimer la bonne vitesse à mettre, il faut regarder la vidéo et "deviner" la bonne vitesse, sachant que si le son est de plus en plus en avance sur la vidéo c'est que la vidéo est trop lente, il faut donc mettre une valeur plus grande pour qu'elle "tourne plus vite", si le son est de plus en plus en retard, c'est que la vidéo va plus vite que le son et il faut donc ralentir la vidéo en mettant une vitesse moindre. Si le problème est juste lié au fait que la vidéo est à une vitesse standard et l'audio à une autre, il suffira dans la plupart des cas de passer de 23.976 à 25 ou vice versa (sachant que le son va à la même vitesse si la vidéo est à 23.976 ou 29.970). Si le décalage son est minime, il faudra peut-être jouer et faire des essais pour essayer des petits changement de vitesses vidéo jusqu'à trouver la bonne, il ne faut pas se voiler la face, un décalage progressif "barbare" ne sera pas facile à corriger, voire impossible dans certains cas extrêmes ... m4ng permet quand même de [ Tester ] la valeur de vitesse modifiée pour voir si le son est calé ou pas. Quand la valeur est la bonne, cliquer sur "GO!" pour lancer le processus qui créera une vidéo avec la nouvelle vitesse selon le nom de la "Vidéo destination".
- Pour les MP4, m4ng ne propose pas de module interne pour faire ces manipulations, l'outil de prédilection pour le MP4 est MP4box mais il ne permet pas de changer la vitesse d'un MP4 déjà constitué... Il existe une solution pour corriger le tout mais elle est vraiment très galère à mettre en oeuvre.
- Pour les MKV, lancer m4ng puis cliquer sur l'engrenage en haut et sur le bouton [ Mux-Demux ], cliquer ensuite sur MKV (si le bouton est grisé, c'est que les MKVtoolnix, outils de gestion du MKV ne sont pas installés, le lien pour les télécharger est dans les [ Paramètres ] de m4ng)
MMG (MKVmerge Gui) va s'ouvrir. Il faut [ Ajouter ] la vidéo à corriger, MP4 ou MKV ou même AVI mais le résultat en sortie ne sera QUE du MKV. Une fois la vidéo chargée, il faut sélectionner la vidéo dans la partie "Pistes, chapitres et étiquettes" et cliquer en bas sur l'onglet "Options spécifiques au format" puis chercher la case "Images par secondes" et choisir la vitesse désirée, là encore, pas de miracle, il faut faire des tests pour y arriver. Quand tout est "ok", cliquer sur [ Démarrer le multiplexage ] pour lancer la création du MKV final.
Le décalage progressif est vraiment très difficile à corriger dans la plupart des cas, quand il arrive de nos jours c'est que quelque chose à foiré quelque part et il est quasiment impossible de trouver une solution.
2. Le décalage constant, lui est déjà plus simple à résoudre, le décalage constant veut dire que la vidéo n'est pas synchro avec l'audio, l'image lue ne correspond pas à la partie audio, soit l'audio est en avance, soit elle est en retard.
Le plus ardu est de déterminer la valeur du décalage, pour ça m4ng v4 offre plusieurs outils :
- Pour les AVI / OGM, toujours dans le module de décalage, étage "Décalage constant" cette fois-ci, il faut d'abord savoir si le son est en avance ou en retard par rapport à la vidéo, pour ça cliquer sur le bouton [ HELP! Je ne sais pas ... ], une fenêtre de prévisualisation va s'afficher avec une autre fenêtre "TMonitor" en haut à gauche, il faut ensuite lancer la lecture de la vidéo (bouton [> play) et bouger le curseur dans le TMonitor, vers la gauche si le son est en retard, vers la droite si le son est en avance, le résultat sera appliqué en temps réel dans la lecture vidéo. Là encore, ça peut être délicat pour déterminer la valeur exacte, sachant qu'une image correspond à 40 ms (millisecondes), une seconde à 25 images etc etc. Quand la valeur est la bonne, la noter, cliquer sur "Fermer" et saisir la valeur dans la case Avancer ou reculer le son, selon le cas. Il faut ensuite cliquer sur GO pour lancer la création d'une vidéo avec la nouvelle vitesse.
(Le paragraphe suivant est valable UNIQUEMENT à partir de m4ng v4 2199.329)
Il peut arriver que la prévisualisation ne fonctionne pas, dans ce cas, il y a une autre solution avec m4ng (qui sera aussi valable pour le MKV plus bas). Fermer le module de décalage son et cliquer sur le bouton [ Couper ] en haut à gauche. Charger la vidéo à corriger puis cliquer sur MPC-HC, une image vidéo s'affichera. En dessous du bouton MPC-HC vont apparaitre des outils de "Délai audio", la case avec 0 sert à entrer la valeur de décalage à corriger, le bouton [ SET ] à mettre à jour dans la lecture vidéo et le bouton [ 0 ] à remettre le tout d'origine. La technique est la même sauf qu'au lieu d'un curseur, il faut entrer soi même à la main la valeur de correction du délai audio en millisecondes. Quand la valeur est la bonne, la noter et retourner faire la manip au dessus pour les AVI / OGM.
- Pour les MP4, c'est là qu'on se rend compte que le format MP4 d'Apple est vraiment un GRAND format, il ne permet pas de corriger un décalage son. Point à la ligne.
- Pour les MKV, pour corriger le décalage constant d'un MKV il faut d'abord déterminer la valeur à appliquer dans le module coupe comme expliqué juste au dessus puis comme pour le décalage progressif aller lancer MMG. Il faut ensuite charger la vidéo à corriger et aller sélectionner la piste audio puis dans l'onglet "Options spécifiques au format", chercher la case "Décalage (en ms)" et y entrer la valeur trouvée dans le module de coupe après les essais. Simplement ensuite cliquer sur [ Démarrer le multiplexage ] pour obtenir un MKV corrigé.
Cette méthode est aussi efficace pour les MP4, le charger, changer la valeur de décalage et muxer un nouveau MKV, pour les experts, il suffira ensuite de "démuxer" le MKV puis de "Remuxer" un MP4 dont le son sera calé...
Voilà, j'espère avoir été clair, le décalage son n'est pas une science exacte et les manipulations pour le corriger sont ardues. Bonne chance dans votre quête du son parfait.
Pepsilite
Article publié le 14/10/2013
Encoder/Ré-encoder une vidéo avec m4ng v4
Sommaire
Encoder un DVD
Pour encoder un DVD, il est nécessaire de le ripper (copier) sur votre disque dur à l'aide de logiciels tels que DVD Decrypter ou DVDFab HD Decrypter. Si ce n'est déjà fait, un tutoriel y est consacré ICI. Une fois cette étape effectuée, ouvrir m4ng puis...
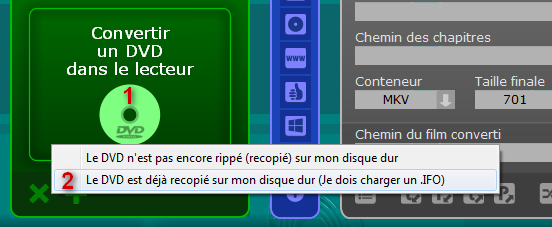
1. Cliquer sur [ Convertir un DVD dans le lecteur ] puis...
2. Cliquer sur [ Le DVD est déjà recopié sur mon disque dur (Je dois charger un .IFO) ].
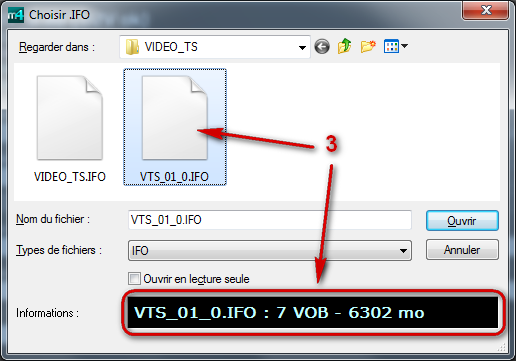
3. Choisir le .IFO à encoder. Il ne s'agit pas du VIDEO_TS.IFO, mais du VTS_01_0.IFO. Si vous avez d'autres VTS_xx_x.IFO, il vous suffit de chercher celui contenant le + de VOB et dont la taille est la plus importante.
Passer ensuite au chapitre "Paramètres vidéo"...
Ré-encoder une vidéo
La méthode décrite dans ce chapitre s'applique à toutes les vidéos autres que les DVD originaux. Néanmoins si vous souhaitez ré-encoder un Blu-ray Disc il faudra au préalable en extraire (le ripper) le fichier .M2TS dont la méthode est décrite ICI.
Ouvrir m4ng puis...
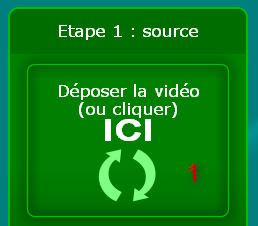
1. Comme le nom du bouton l'indique, déposer la vidéo que vous souhaitez ré-encoder sur le bouton ou cliquer sur ce dernier pour allez chercher la vidéo, puis passer au chapitre suivant.
Paramètres vidéo
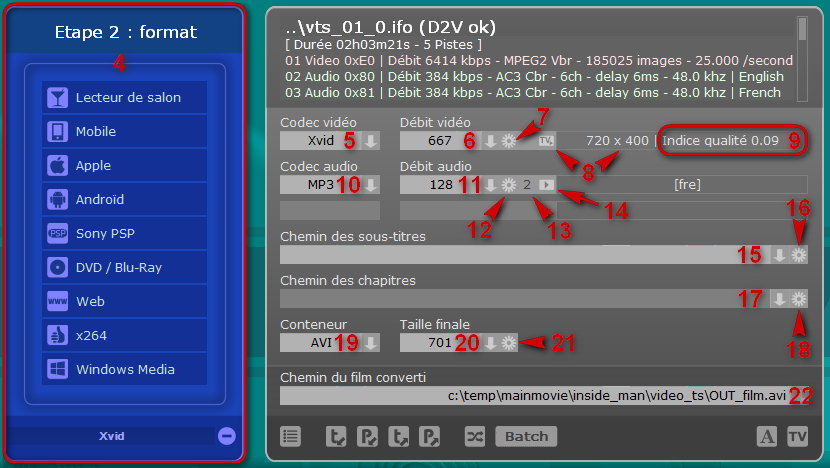
4. Choisir le format de sortie que vous souhaitez. En choisissant l'un de ces presets, optimisés en fonction du lecteur de destination de la vidéo, m4ng définira lui-même les paramètres les plus appropriés (codec vidéo, audio, résolution, débit ou taille, conteneur...). Il est néanmoins possible de modifier les paramètres définis automatiquement par m4ng (voir ci-après).
NB : En cliquant sur le (-) en bas du cadre bleu, seul les icones des présets seront apparentes ;)
5. Choisir le codec vidéo (xvid, divx, x264, etc...).
6. Choisir le débit vidéo. En cliquant sur la valeur en cours (667 dans l'exemple), vous pouvez définir la valeur souhaitée. En cliquant sur la flèche, vous pouvez choisir parmi un liste pré-établie.
7. Permet de définir des options propres au codec choisit, d'accéder à la prévisualisation, etc... (En savoir plus...)
8. Permet de définir la résolution de votre vidéo. Une liste pré-définie vous est proposée... Si vous souhaitez définir une résolution plus personnelle, il vous faudra vous rendre dans la prévisualisation de m4ng.
9. Indique l'indice de qualité de la vidéo. Cette indice est fonction du rapport débit/résolution que vous aurez indiqué. Veillez à avoir un indice minimum de 0.15 à 0.20 pour un encodage en xvid, et un indice de 0.10 à 0.15 pour un encodage en x264.
Paramètres audio
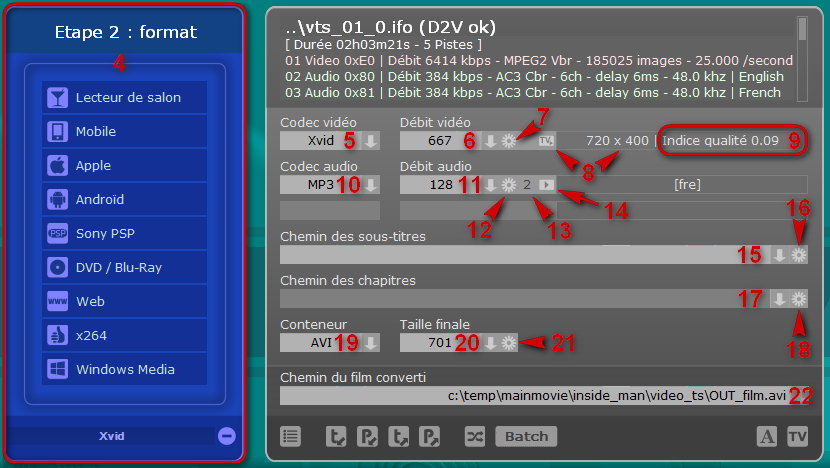
10. Choisir le codec audio. Tous les formats ne sont pas disponibles en fonction du conteneur choisi. Par exemple, si vous choisissez de faire un .AVI, seul MP3, AC3 et Original seront disponibles. En choisissant [ Original ], l'audio ne sera pas ré-encodé, c'est le flux de la vidéo source qui sera ré-injecté à votre vidéo finale.
11. Choisir le débit audio. En fonction du codec audio choisi, certains débits seront grisés (pas disponible pour ce format...).
12. Permet de définir des options pour la(les) piste(s) audio. (En savoir plus...)
13. Indique la piste audio choisie. Ici, le 2 correspond à la 2ème piste audio du DVD, soit la piste en français.
14. Permet de faire une pré-écoute de la piste audio.
Sous-titres, chapitres et conteneur
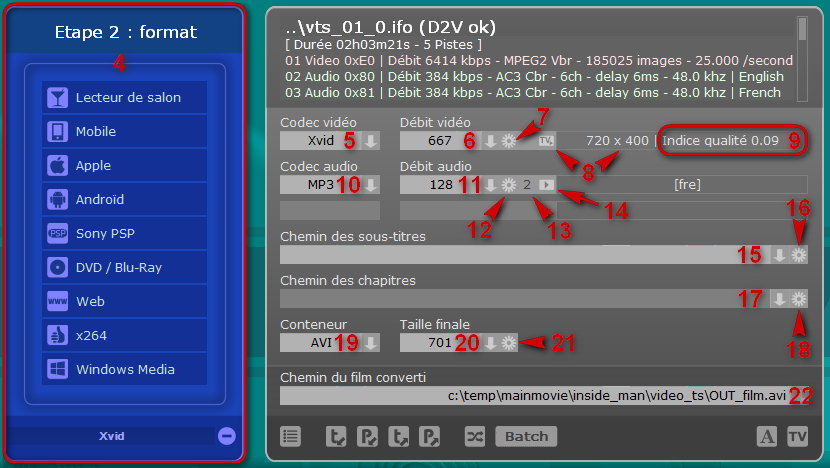
15. Choisir les sous-titres à incruster ou ajouter à la vidéo.
16. Permet de définir les options des sous-titres (extraire, le cas échéant les sous-titres du DVD, incruster ou ajouter au mkv, etc...). (En savoir plus...)
17. Choisir les chapitres à ajouter à votre vidéo (uniquement disponible pour le MKV).
18. Extraire les chapirtres du DVD.
19. Choisir le conteneur de la vidéo.
20. Définir la taille de la vidéo. En cliquant sur la valeur en cours (701 dans notre exemple), vous pourrez manuellement indiquer la valeur souhaitée. En cliquant sur la flèche, vous pourrez faire votre choix dans une pré-liste. Attention, si vous modifiez la taille de la vidéo finale, le débit défini en "6.", et par conséquent l'indice de qualité ("9.") seront modifiés.
21. Autres options diverses. (En savoir plus...)
22. Choisir le répertoire de destination de la vidéo ré-encodée. Par défaut, m4ng vous propose le même répertoire que la vidéo source.
Finalisation de l'encodage/ré-encodage
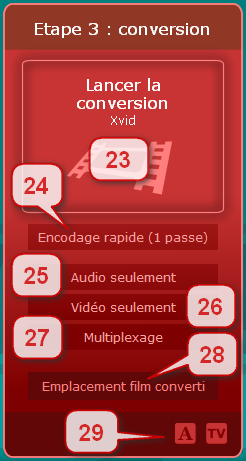
23. Lancer l'encodage ou ré-encodage de votre vidéo. Une fenêtre s'ouvrira vous permettant de réaliser votre encodage en plusieurs parties. cette option peut avoir un intérêt pour les encodages très longs. Ainsi, si pour une raison ou une autre votre PC venait à se s'éteindre, vous n'aurez qu'à encoder/ré-encoder les parties qui n'auront pas été traités.
24. Permet de définir le nombre de passes d'encodage (1 ou 2). Par défaut, m4ng est réglé sur 2 passes qui, en théorie offre une meilleure qualité finale à votre vidéo.
25. Permet de n'encoder que la partie audio du projet.
26. Permet de n'encoder que la partie vidéo du projet.
27. Permet de muxer l'audio et la vidéo si vous êtes passé par les 2 étapes précédentes (points 25 et 26)
28. Permet, à la fin de l'encodage d'ouvrir le répertoire dans lequel se trouve le film converti.
29. Le bouton [ A ] permet d'éditer dans le bloc-note windows l'analyse du film converti. Le bouton [ TV ] permet de lire le film converti dans votre lecteur par défaut.
Les petits + de m4ng

30. Permet d'ouvrir un projet récent.
31. Permet de charger une tâche.
32. Permet de charger un profil d'encodage. Pré-suppose que vous avez défini des profils d'encodage.
33. Permet de sauver une tâche. Pour effectuer l'encodage/ré-encodage ultérieurement ou pour une exécution par batch.
34. Permet de sauvegarder un profil d'encodage.
35. Permet d'ajouter le projet d'encodage/ré-encodage au batch.
36. Permet de lancer le module d'exécution par batch. Un tutoriel est dédié à ce module.
37. Permet d'éditer dans le bloc-note windows une analyse de la vidéo source.
38. Permet d'accéder à la prévisualisation de m4ng. La prévisualisation de m4ng permet entre autre de vérifier que son projet est conforme à ce que l'on veut... mais pas que... De nombreuses autres options pour votre encodage/ré-encodage sont accessible depuis la prévisualisation. Un nouveau chapitre ou un tutoriel à part entière y sera dédié.
Fait le 12/05/2013
Subbat
Ripper un DVD
Sommaire
Ripper un DVD avec DVD Decrypter
Ouvrir m4ng puis...
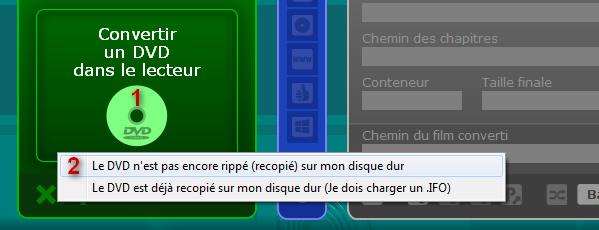
1. Cliquer sur le bouton [ Convertir un DVD dans le lecteur ]
2. Cliquer sur [ Le DVD n'est pas encore rippé (recopié) sur mon disque dur ]
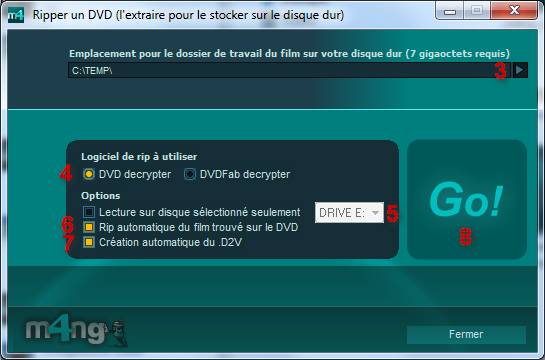
3. Choisir le dossier de stockage pour les fichiers extraits (.vob).
4. Choisir le logiciel d'extraction : [ DVD Decrypter ] dans notre exemple.
5. Si plusieurs lecteurs DVD sont installés sur votre ordinateur, choisir le lecteur contenant le DVD à ripper.
6. [ Rip automatique du film trouvé sur le dvd ] : Décochée, cette option permet de choisir la partie du DVD à ripper. Cochée, çe sera la vidéo la plus longue présente sur le DVD qui sera rippée automatiquement.
7. Après extraction des fichiers .vob, le fichier .d2v indispensable à tout encodage est généré automatiquement si cette option est cochée. Si cette option n'est pas activée, m4ng génèrera le .d2v lors du processus d'encodage de votre DVD au chargement du .ifo.
8. Lancer le rip en cliquant sur [ GO ].
Différentes fenêtres s'ouvriront durant le processus de Rip de votre DVD... La fenêtre de DVD Decrypter, puis, si vous avec activé l'option de création du .d2v, une fenêtre de DGIndex, et enfin la fenêtre de LOG de m4ng indiquant l'ensemble des étapes.
Votre Rip est terminé lorsque dans la fenêtre de LOG de m4ng vous verrez la ligne "Date" "Heure" suivi de "---".
Il ne vous reste plus maintenant qu'à encoder votre DVD en suivant le tutoriel [ Encoder/Ré-encoder une vidéo avec m4ng v4 ].
NB : DVD Decrypter n'est plus mis à jour depuis fort longtemps, aussi, il est possible que sur les DVD récents, le processus de Rip échoue. Vous pourrez alors soit utiliser DVD Fab HD Decrypter (voir ci-après), soit utiliser AnyDVD HD qu'il faudra lancer en "tâche de fond" avant de lancer le processus de rip via DVD Decrypter.
Ripper un DVD avec DVD Fab HD Decrypter
Ouvrir m4ng puis...
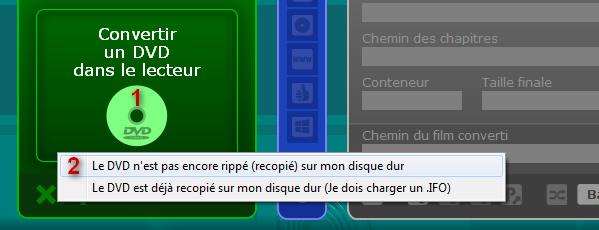
1. Cliquer sur le bouton [ Convertir un DVD dans le lecteur ]
2. Cliquer sur [ Le DVD n'est pas encore rippé (recopié) sur mon disque dur ]

3. Choisir le dossier de stockage pour les fichiers extraits (.vob).
4. Choisir le logiciel d'extraction : [ DVDFab decrypter ] dans notre exemple.
5. Lancer le rip en cliquant sur [ GO ]. [ DVDFab decrypter ] va s'ouvrir et analyser le contenu du DVD.
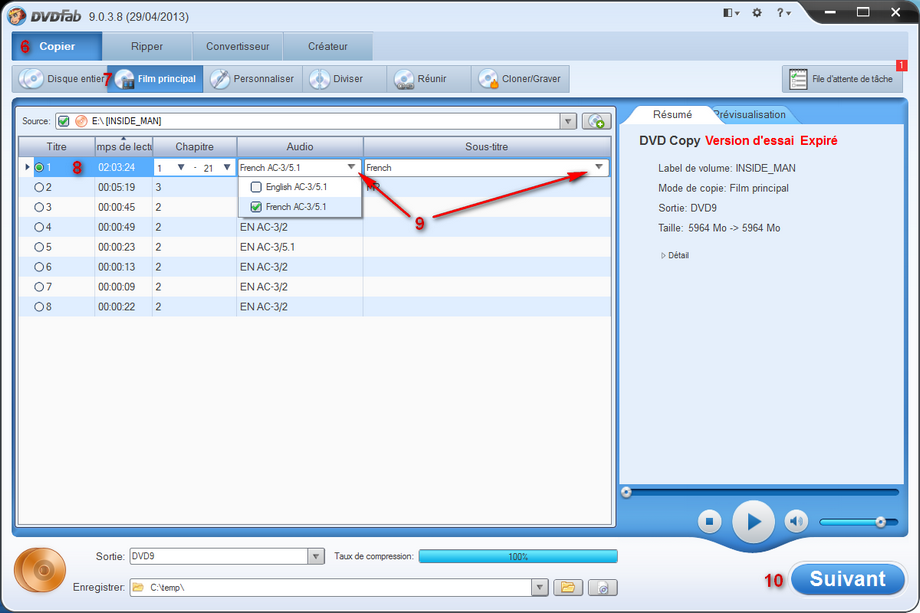
6. S'assurer d'être sur le menu [ copier ].
7. Se positionner sur [ Film principal ]. Il est possible avec [ DVDFab decrypter ] de copier l'intégralité du DVD en cliquant sur [ Disque entier ]. Dans ce cas, se rendre au point 11.
8. Choisir le [ Titre ] dont le [ Temps de lecture ] (la durée) est le plus important. Il est possible que plusieurs titres aient la même durée... Cela signifiera que votre DVD est multi-angle, comme les DVD de Star Wars... Le traitement des DVD avec plusieurs angles est traité ici...
9. Cocher ici les pistes audio et de sous-titres à importer. Vous pouvez modifier les paramètres par défaut de DVDFab si vous souhaitez qu'à chaque nouveau rip, DVDFab rippe par défaut plusieurs langues. (En savoir plus...)
10. Cliquer sur [ suivant ].
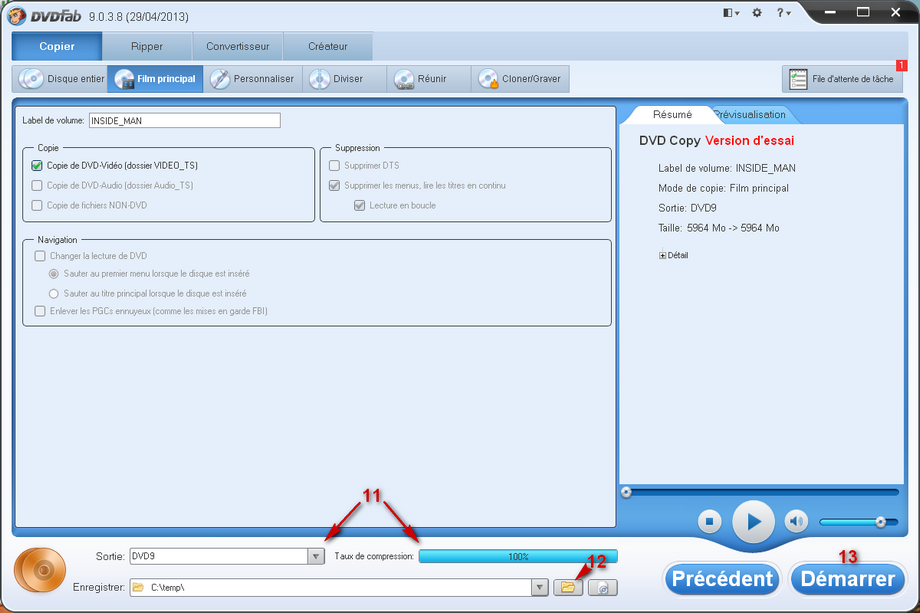
11. S'assurer que le taux de compression est à 100%. Dans le cas contraire, modifier le format de sortie qui était sans doute sur [ DVD5 ] pour le passer à [DVD9 ].
12. Choisir son dossier de destination pour le [ Rip ] du film.
13. Cliquer sur [ Démarrer ]
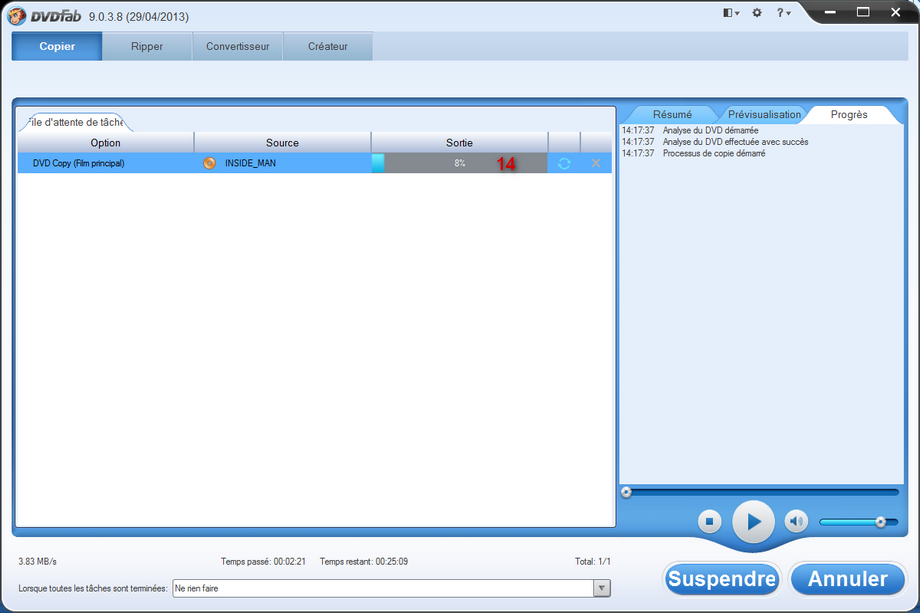
14. Permet de vérifier la progression du rip.
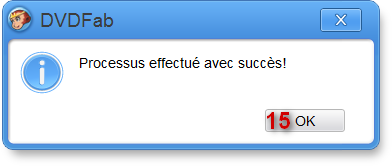
15. Cliquer sur [ OK ] quand le processus de rip est terminé.
Cliquer enfin sur [ Fin ] et fermer DVDFab decrypter.
Il ne vous reste plus maintenant qu'à encoder votre DVD en suivant le tutoriel [ Encoder/Ré-encoder une vidéo avec m4ng v4 ].
Fait le 5/05/2013
Subbat
Paramètres DVDFab decrypter
Choix des flux audio et sous-titres à ripper

1. Cliquer sur la [ roue ] pour accéder au paramétrage de DVDFab decrypter
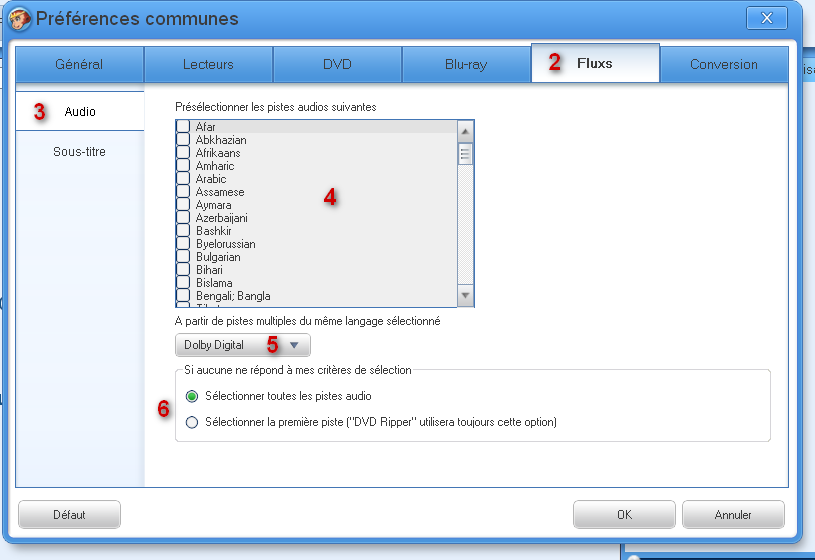
2. Cliquer sur [ Flux ].
3. Cliquer sur [ Audio ].
4. Cocher les langues des pistes audio que vous souhaitez ripper systématiquement si elles sont présentes sur le DVD.
5. Choisir le format audio à ripper si plusieurs formats sont disponibles pour une même langue. Les options possibles sont : Toutes les pistes, Dolby Digital, MP2, et DTS.
6. Cocher la case qui vous convient.
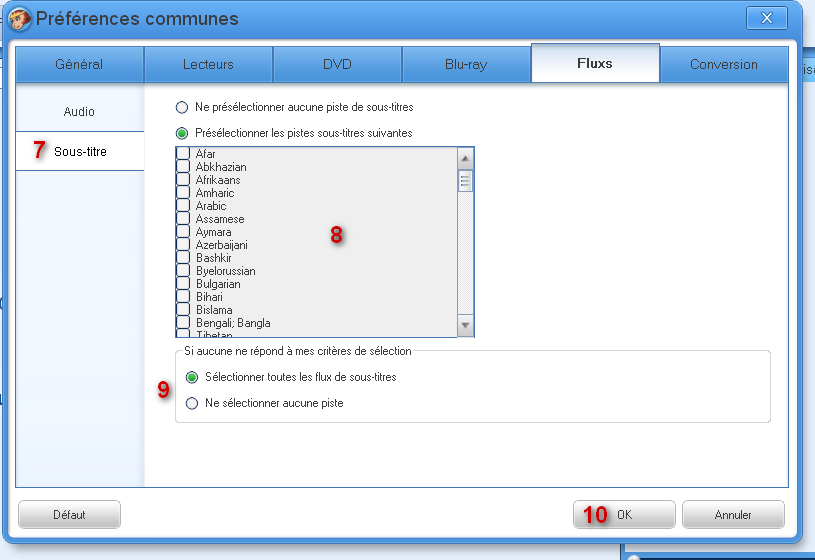
7. Cliquer sur [ Sous-titre ].
8. Cocher les langues des pistes de sous-titre que vous souhaitez ripper systématiquement si elles sont présentes sur le DVD.
9. Cocher la case qui vous convient.
10. Cliquer sur [ OK ] pour valider vos réglages.
Paramétrage de m4ng
Sommaire
Accès au paramétrage de m4ng
Ouvrir m4ng... puis...
1. Cliquer sur le bouton [ Engrenage ], puis dans la fenêtre des outils m4ng, cliquer sur [ Paramètres ]. Vous aurez ainsi accès à la fenêtre des Paramètres de m4ng...
Paramétrage de m4ng
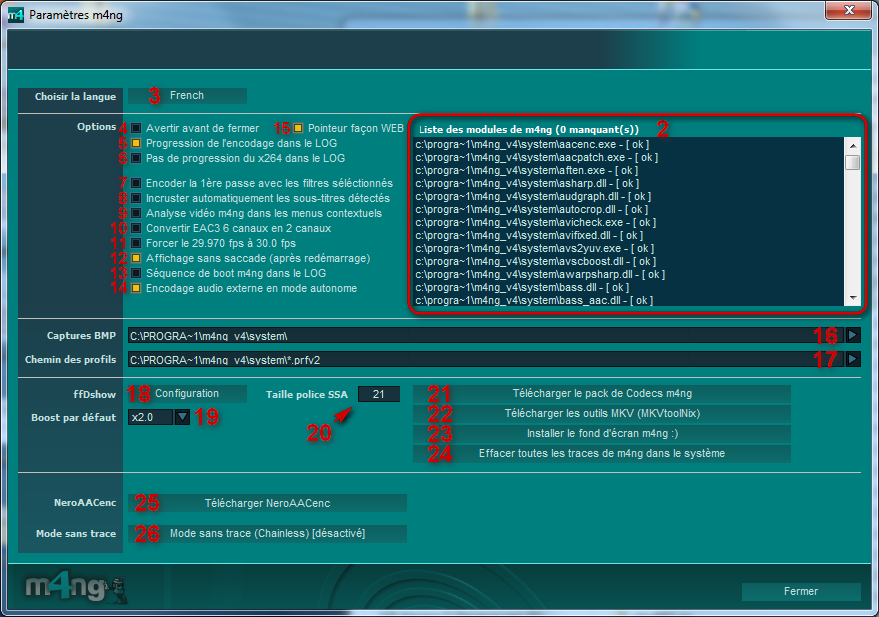
2. Permet de contrôler dans la [ Liste des modules de m4ng ] qu'aucun ne soit manquant. Le seul qui peut l'être est neroaacenc.exe qui est un exécutable externe à rajouter à m4ng mais n'empêche en rien son bon fonctionnement.
3. Permet de changer la langue par défaut : Seul le français est supporté dans la version 4 de m4ng.
4. Si cette option est cochée, à chaque fermerture de m4ng un pop-up vous demandera de confirmer ou pas votre action.
5. Cette option permet de voir la progression des différentes tâches dans la fenêtre m4ng - LOG.
6. Cette option permet de ne pas avoir la progression de l'encodeur x264 dans la fenêtre m4ng - LOG.
7. Si cette option est coché, tous les filtres AVIsynth sont appliqués aussi à la première passe, c'est plus long et pas vraiment utile mais certains puristes prétendent que c'est indispensable.
8. Permet l'incrustation systématique des sous-titres au réencodage, dès lors que que m4ng les détecte.
9. Permet d'analyser une vidéo dans Windows en faisant un clic droit.
10. Comme son nom l'indique "downmixer" le eac3 6ch en 2ch (multicanal => stéréo).
11. Force le 29.970 fps à 30.0 fps mais utile que dans de très rares cas.
12. Option à basculer en cas de problème de ré-affichage de m4ng.
13. Permet d'afficher la séquence de boot dans le LOG de m4ng (pourra vous être demandé afin de trouver l'origine d'un éventuel dysfonctionnement de m4ng sur votre PC).
14. Comme son nom l'indique, permet d'utiliser une autre encodeur audio que celui propre au mode autonome.
15. Permet d'avoir à la place de flèche du curseur de votre souris une main sur tous les liens cliquables de m4ng.
16. Renseigner l'adresse du dossier de stockage des captures effectuées à partir du module de prévisualisation.
17. Renseigner l'adresse du dossier des profils d'encodages.
18. Permet de configurer ffDshow.
19. Renseigner la valeur de boost audio par défaut.
20. Renseigner la valeur par défaut de la taille de police des sous-titres au format SSA.
21. Renvoie vers la page de téléchargement du pack de Codecs m4ng.
22. Renvoie vers la page de téléchargement de MKVtoolnix (les outils de traitement du format MKV/Matroska).
23. Installe un joli wallpaper sur votre bureau.
24. Efface les fichiers temporaires qui apparaissent lors d'encodages.
25. Renvoie vers la page de téléchargement de NeroAACenc (Encodeur audio au format AAC de Nero).
26. Permet une utilisation de m4ng en version "portable".
Fait le 3/05/2013
Subbat